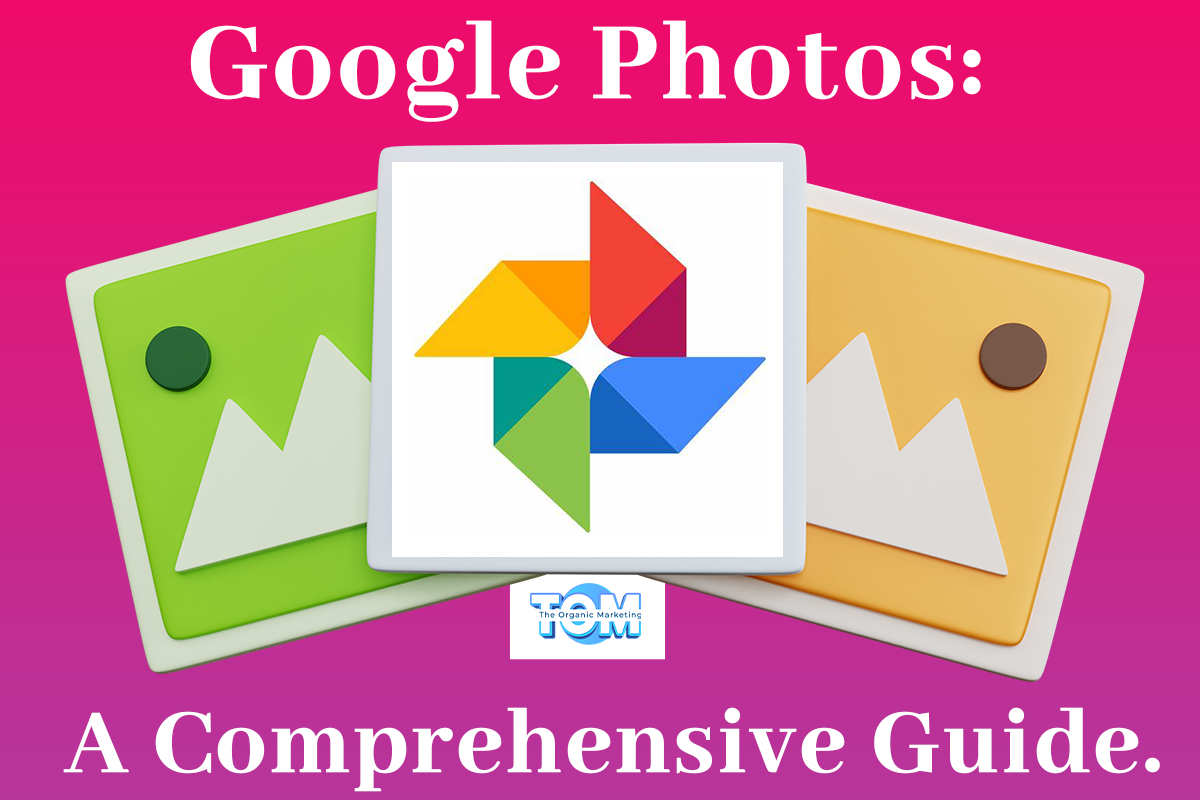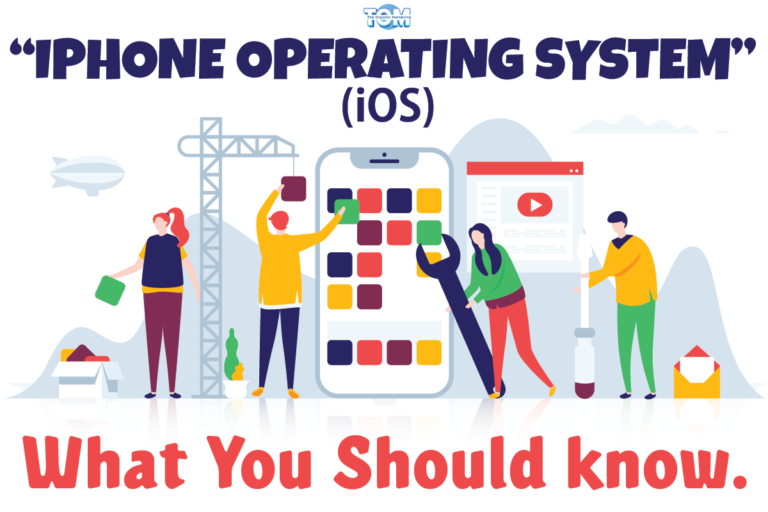All About Google Photos: A Comprehensive Guide
In a time when we use our smartphones and digital cameras to record numerous occasions, keeping and organizing our collections of photos and videos may be a difficult endeavor. This is where Google Photos comes in, a strong and user-friendly tool that streamlines the way we organize, share, and retain our visual memories. We will cover all you need to know about Google Photos in this in-depth tutorial, from its birth to its astonishing features and advantages.
What is Google Photos?
Google Photos is a cloud-based photo and video storage service that was introduced in May 2015. Your digital media may be easily stored, arranged, and shared using this method, making it available on any device with an internet connection. Along with its simple user interface, Google Photos stands out for its substantial free storage space for high-quality images and videos. It uses artificial intelligence (AI) and sophisticated search algorithms to automatically categorize and arrange your material, making it simpler to find particular images or movies when you need them.
How does Google Photos work?
Your photographs and videos are safely stored in the cloud via Google photographs. You can access your memories from any location thanks to the service’s seamless device syncing of any media you post. In order to make it simpler to search for certain information, it also uses machine learning algorithms to evaluate and classify your media based on faces, objects, and places.
What are the Features of Google Photos Editing?
Google Photos provides a suite of editing tools to enhance your photos and videos. These include cropping, rotating, adjusting brightness and contrast, applying filters, and even removing unwanted objects from photos. The editing features are user-friendly and enable you to fine-tune your media without extensive technical expertise.
What are the AI features in Google Photos?
- Automated Organization: AI categorizes your photos and videos, making them easily searchable by faces, objects, and locations.
- Smart Albums: Google Photos automatically creates themed albums and collages from your media, saving you time and effort.
- Assistant Tab: The Assistant tab suggests actions like creating animations, stylized photos, and albums based on your photos.
- Object Recognition: AI can identify objects in photos, allowing for more specific searches, such as “cat” or “beach.”
How to Use Google Photos?
- Access Google Photos: Open a web browser or the Google Photos mobile app on your Android or iOS device.
- Sign In: Sign in with your Google account credentials (if you’re not already signed in).
- Sync Media to the Cloud: Once signed in, your media (photos and videos) will automatically start syncing to your Google Photos account. You can access them from any device with internet connectivity.
How to Upload & Download Your Photos and Videos to Google Photos?
- Start the Upload Process: Tap the “+” (plus) icon usually located at the bottom of the screen.
- Select Media: Choose the photos and videos you want to upload from your device’s gallery.
- Confirm and Upload: Review your selection and tap the “Upload” or “Done” button to initiate the upload process.
- Enable Auto-Upload: In settings, you can enable auto-upload to have new photos and videos automatically backed up to Google Photos as you take them.
- Download Files: To download files from Google Drive to your device, select the file, right-click, and choose “Download.” On mobile, tap the file and select the download option.
How to Share Media from Google Photos?
- Create an Album (Optional): To organize your media, you can create an album by tapping the “+ Create” button, naming the album, and adding photos and videos to it.
- Share Media: To share photos or albums, select the media you want to share and tap the share icon (usually represented by an arrow or “Share” option).
- Choose Sharing Method: You can share with specific individuals by entering their email addresses, or you can create a shareable link that can be sent via email, text message, or other messaging apps.
How to Organize and Delete Files in Google Drive?
- Organize Files: You can create folders and move files into them by selecting the files, right-clicking, and choosing “Move to,” then selecting the destination folder.
- Delete Files: To delete files, select the file, right-click, and choose “Remove” or “Move to trash.” Deleted files are moved to the Trash folder, where they can be permanently deleted or restored.
Benefits of Google Photos
- Ample Free Storage: Google Photos provides free storage for high-quality photos and videos, which significantly reduces the burden on your device’s storage capacity.
- Automatic Organization: The AI-powered organization of photos and videos based on faces, objects, and locations makes it easy to find what you’re looking for.
- Cross-Platform Access: You can access your media from any device with internet connectivity, ensuring that your memories are always at your fingertips.
- Easy Sharing: Sharing photos and videos with friends and family is as simple as a few taps, whether you want to share specific memories or entire albums.
- Editing Tools: Google Photos offers a range of editing features to enhance your photos and videos without needing third-party apps.
Google Photos has completely changed how we organize and value our digital memories. It is an excellent choice for anyone trying to streamline their picture and video management because of its user-friendly interface, substantial free storage, AI-powered categorization, and potent editing features. Google Photos is a flexible and convenient way to save and revisit your priceless memories. Start utilizing Google Photos right now and allow it to grow to be your go-to tool for archiving your visual memories.
To know more about Google Photos, don’t forget to contact The Organic Marketing.