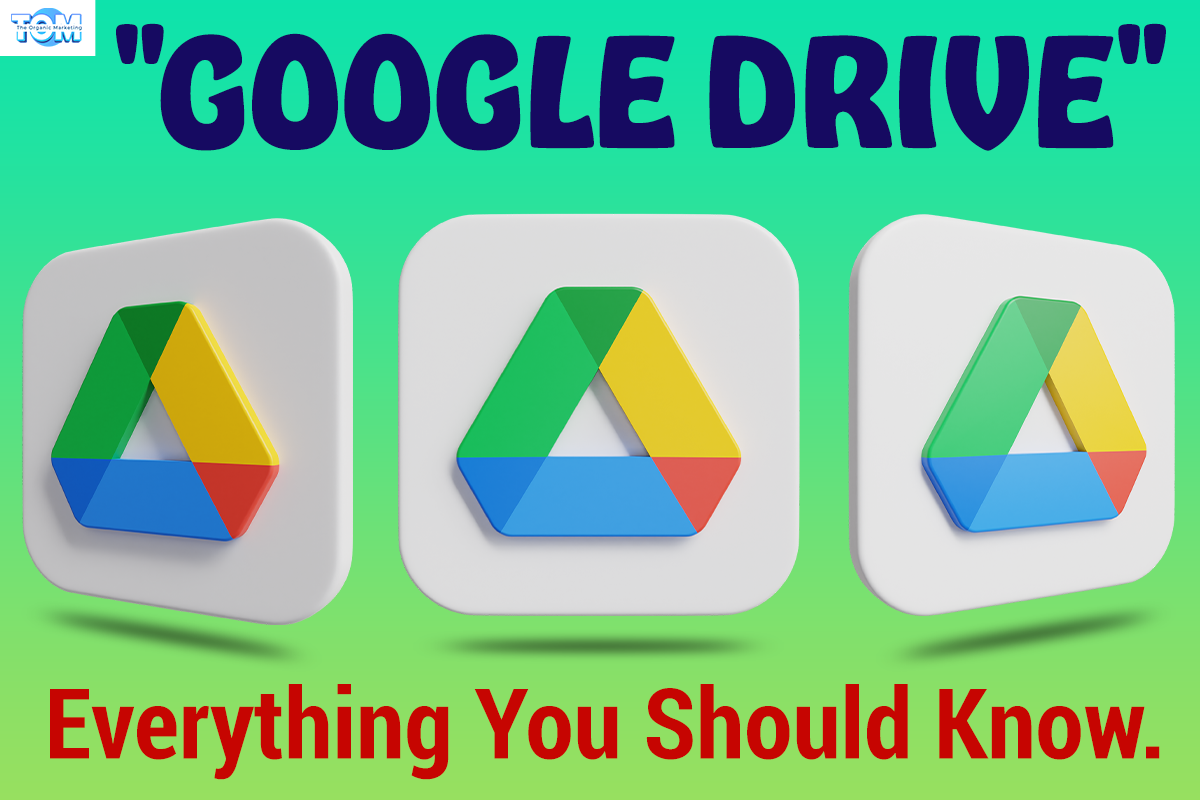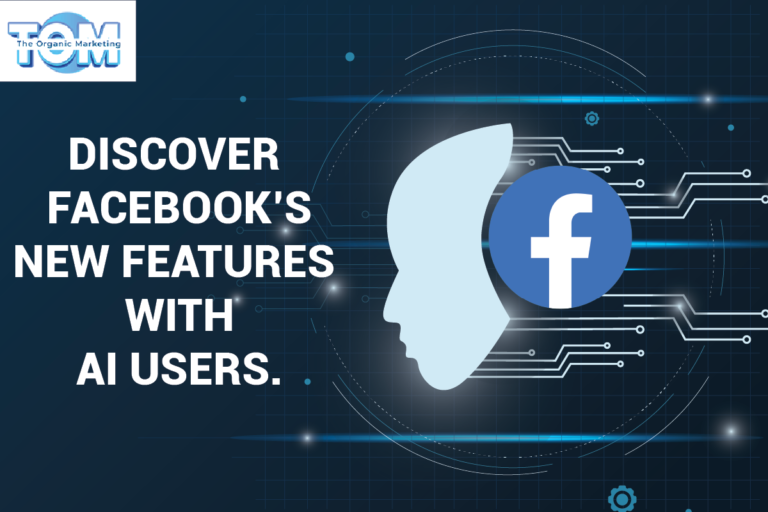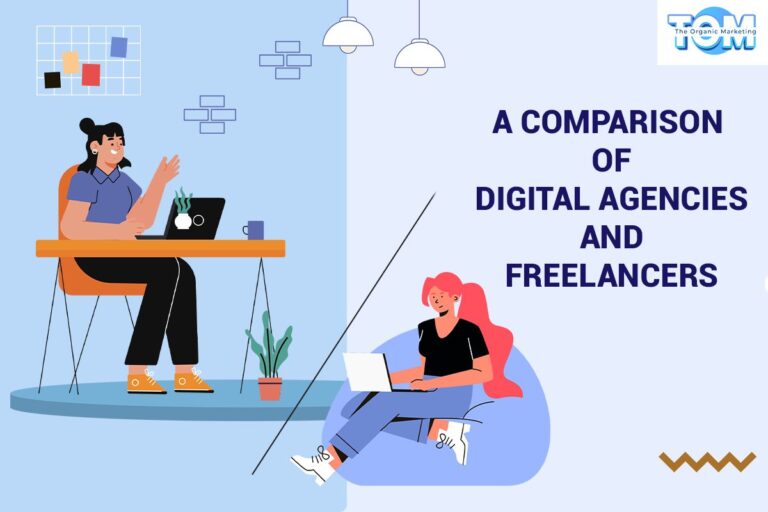Google Drive: Everything You Should Know
In the modern digital age, trouble-free content sharing, storage, and access are essential. The solution for this concern is provided by Google Drive, a cloud-based file management and storage service. Google Drive can help you, whether you’re a student, a professional, or just trying to clear off some physical storage. All the information you need to know about Google Drive, from its fundamental features to its advanced capabilities, will be covered in this in-depth overview.
What is Google Drive?
Google created Google Drive, a cloud storage and file syncing service. Users may simply exchange files with others and save files in the cloud, where they can be accessed from any device with an internet connection. Google Drive provides a sizable amount of free storage (approx 15 GB), with the option to buy additional if necessary.
How does Google Drive work?
Operating on the basis of cloud computing is Google Drive. A file that you upload to Google Drive is not kept on your local device; rather, it is kept on Google’s servers. As long as you have an internet connection and the required permissions, you may access your files from any device, according to this.
Similar to how you would manage files on a computer, your files are grouped into folders. You can create, edit, and store Google Workspace (formerly G Suite) documents like Google Docs, Google Sheets, and Google Slides just inside of Google Drive.
How to use Google Drive?
- Sign In: To use Google Drive, sign in with your Google account. If you don’t have one, you can create it for free.
- Uploading Files: To upload files, click the “+ New” button, then select “File upload” or “Folder upload.” Choose the files or folders you want to upload from your computer.
- Organizing Files: Create folders to organize your files. You can do this by clicking “+ New” and selecting “Folder.” Give your folder a name and start adding files to it.
- Sharing Files: To share a file or folder, right-click on it and select “Share.” Enter the email addresses of the people you want to share with and set their permissions (view, edit, comment). Click “Send” to share the file.
- Collaboration: Google Drive allows real-time collaboration on Google Workspace documents. Multiple users can work on a document simultaneously, making it a valuable tool for group projects and remote work.
- Syncing Files: You can install the Google Drive desktop app to automatically sync files between your computer and the cloud, ensuring you always have the latest version available.
How Can I Upload Files to Google Drive and Download Them?
Uploading Files
- Click the “+ New” button.
- Select “File upload” or “Folder upload.”
- Choose the files or folders to upload from your computer.
Downloading Files
- Right-click the file you want to download.
- Select “Download.”
- Your computer will save the file.
How to Organize and Delete Files in Google Drive?
Organizing Files
- Create a new folder by clicking “+ New” and selecting “Folder.”
- Drag and drop files into the folder.
- Use color coding and naming conventions for easy identification.
Deleting Files
- To remove a file or folder, do a right-click.
- Select “Remove” to move it to the Trash.
- To permanently delete, go to the Trash, right-click, and select “Delete forever.”
Benefits of Google Drive
- Accessibility: Access your files from anywhere with an internet connection, using any device, including computers, smartphones, and tablets.
- Collaboration: Collaborate in real-time with colleagues or friends on documents, spreadsheets, and presentations without the need for email attachments.
- File Versioning: Google Drive automatically saves previous versions of your files, allowing you to restore earlier versions if needed.
- Easy Sharing: Share files and folders with specific people or make them accessible to anyone with a shareable link.
- Searchability: Google Drive’s powerful search function helps you find files quickly, even within documents, through OCR (Optical Character Recognition) technology.
- Integration: Seamlessly integrate with other Google services like Gmail, Google Photos, and Google Workspace applications.
Can We Use Google Drive Offline Too?
Yes, you can use Google Drive offline. Here’s how to set it up:
- Install Google Drive Offline: Install the “Google Drive Offline” Chrome extension from the Chrome Web Store.
- Enable Offline Access: Open Google Drive and click the gear icon (Settings) in the upper-right corner. Check the box that says “Offline.” Google Drive will start syncing your files for offline access.
- Access Files Offline: Once synced, you can access your Google Drive files without an internet connection. Any changes you make will be synced the next time you’re online.
Google Drive is a flexible and user-friendly cloud storage and file management system that serves a variety of customers. Google Drive provides the tools and functionality to match your needs, whether you need a safe location to save your private documents, to work together on projects at work, or to access your files while you’re on the road. You can maximize the use of this priceless cloud storage platform by learning the fundamentals and discovering its sophisticated features. Start organizing, sharing, and publishing your content immediately with confidence, knowing that Google Drive has your back in the online world.
To dive deeper into the details of Google Drive, contact The Organic Marketing now!